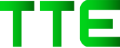Using an Xbox One controller on a desktop or laptop Windows device is simple. The plug-and-play support means you don’t need to configure your system and make any changes.
However, it’s essential to remember that this quick-swap functionality only works with the last mobile or PC device that your Xbox wireless controller connected to via Bluetooth.
1. Bluetooth
The Xbox One controller has a built-in Bluetooth receiver to connect to other devices. This includes tablets, laptops, desktop computers, headsets, and other devices.
However, Bluetooth can sometimes struggle to deliver reliable connections, and using just one controller linked via Bluetooth at a time is essential.
Most official Xbox One controllers have Bluetooth capabilities, including the ones that came with the Xbox One S and Xbox One X.
They have plastic around the Xbox button that matches the rest of the controller’s color. They usually include the Bluetooth logo on the bottom of the controller.
· First, to pair an Xbox controller to a device that supports Bluetooth, ensure your controller is in pairing mode. To do this, press the controller’s sync button until its guide light flashes.
· Next, on your Bluetooth-equipped device, go to Settings and select the Bluetooth option. Then, tap the device’s name in the list.
If you’re using an iPhone, open the iOS Settings app and tap Bluetooth. This will put your Xbox controller into discoverable mode, and then you can search for it.
If your controller isn’t connecting to your phone, check for interference from other wireless devices.
Also, ensure your controller is fully charged and has enough battery life. If the problem persists, try replacing the batteries in your Xbox controller or updating the console and the controller’s firmware.
2. USB
If you want to use your Xbox One Controller on other devices, connect it with a USB cable or the Xbox Wireless Adapter for Windows. Both are simple to join and use.
To use a USB cable, connect the slim end of the cable to your Xbox One or Series X|S controller. Then, plug the other end into a port on your PC. The computer should recognize the device instantly.
In some cases, Windows may not recognize your Xbox One controller because its drivers need to be updated or corrected. You can edit the controller driver using a driver update tool like DriverFix.
This tool automatically updates your Xbox One controller drivers without restarting your computer.
It is ultra-lightweight and has a built-in driver scanner that will find all the missing drivers on your system and install them automatically.
If Windows isn’t recognizing your Xbox One Controller, it might be because of a problem with the cable or another hardware device on your computer. First, check if the USB cable is damaged or not working. If this is the case, try a different cable and see if it solves the issue.
If the USB cable is still not recognizing your Xbox One Controller, you might need to replace it. You can also update the USB controller drivers. You can contact your Xbox support team for further assistance if this doesn’t work.
3. Wired
The Xbox One Controller is a versatile device that can be used on many devices, including your computer.
However, sometimes your machine refuses to connect with your computer – even after you’ve paired it with the system and updated your software.
In these cases, you may need to troubleshoot your connection. Typically, the problem is that your PC needs to see your controller as an available Bluetooth device.
Several factors can affect the connection, including your computer’s Bluetooth settings, the batteries in your controller, and other nearby devices.
Disabling and re-enabling your controller’s connectivity can sometimes solve the problem, but you should check with your computer’s support team for more information.
There are also some neat tricks you can try to fix this issue. First, ensure your computer is fully up-to-date with the latest version of Windows.
Another option is manually installing an update for your controller or through the system’s update feature. This will change the controller’s software and improve its functionality.
You can use this update to connect your controller to your PC and other Bluetooth devices, so you can switch between them without needing a USB cable.
Double-tapping the sync button on your controller will immediately switch it from your console to the other device, and double-tapping it again will reconnect it to your console.
4. Kinect
Kinect is an essential accessory for Xbox One because it allows users to navigate the console’s user interface and open games and apps using only their voice.
It also allows the Xbox One to control other devices, including TVs and audio/video receivers, without manually switching or signing into an account.
You can connect your Xbox One Controller to a Kinect device via Bluetooth or USB cable. Before you do, however, be sure to charge your controller or install fresh batteries.
The Kinect uses a depth sensor, color camera, and microphones to detect your movement and recreate your physical image on the screen of the Xbox One.
It also supports facial recognition and gestures and can navigate the Xbox One’s interface and open games and apps with voice commands.
To use your Xbox One Controller with a Kinect device, you’ll need to connect the Kinect Sensor cable and a USB cable to the Kinect hub. You can find this hub on the back of your console, and it should be labeled “Kinect.”
After you’ve plugged in your Kinect Sensor and USB cable into the Kinect hub, plug in your Xbox One’s power cord. This should have the Xbox logo, and the console’s power button should light up.
The Xbox and Kinect logos should flash a few times while looking for each other, then become solid when they’re found.